Manual data entry isn’t just time-consuming—it’s also prone to mistakes that can throw off your entire accounting system. If you’ve ever had to deal with errors after hours of entering data, you know the frustration all too well.
But don’t worry—we’ve got the perfect solution for you. With Suvit, transferring data from PDF to Tally is no longer a headache. Our tool eliminates the need for manual entry, streamlining the process and saving you time and effort.
This blog will show how Suvit’s powerful features can transform your accounting workflow. Whether you’re working with invoices, bills, or bank statements, Suvit makes moving data into Tally faster, easier, and more accurate.
What’s Suvit All About?
Suvit is an innovative accounting automation tool that simplifies importing data from PDF to Tally—but that’s not all.
It also supports seamless data transfer from Excel to Tally and even scanned documents.
Think of it as your digital assistant. Suvit reads the data in your PDF files and automatically imports it into Tally, freeing you from manual data entry.
Whether you’re dealing with detailed invoices or complex bank statement data, Suvit ensures accuracy, speed, and efficiency.
With Suvit, the days of manually typing in data line by line are over. Our tool handles it all, so you can focus on growing your business instead of managing your accounting.
Step-by-Step Guide: Importing Data from PDF to Tally Using Suvit
Importing your bank statement PDF to Tally has never been more straightforward. With Suvit, the process is as simple as walking in the park. Follow these easy steps to get your data into Tally quickly and accurately.
Step-1: Download and Install Suvit
Begin by downloading and installing the Suvit application on your computer.
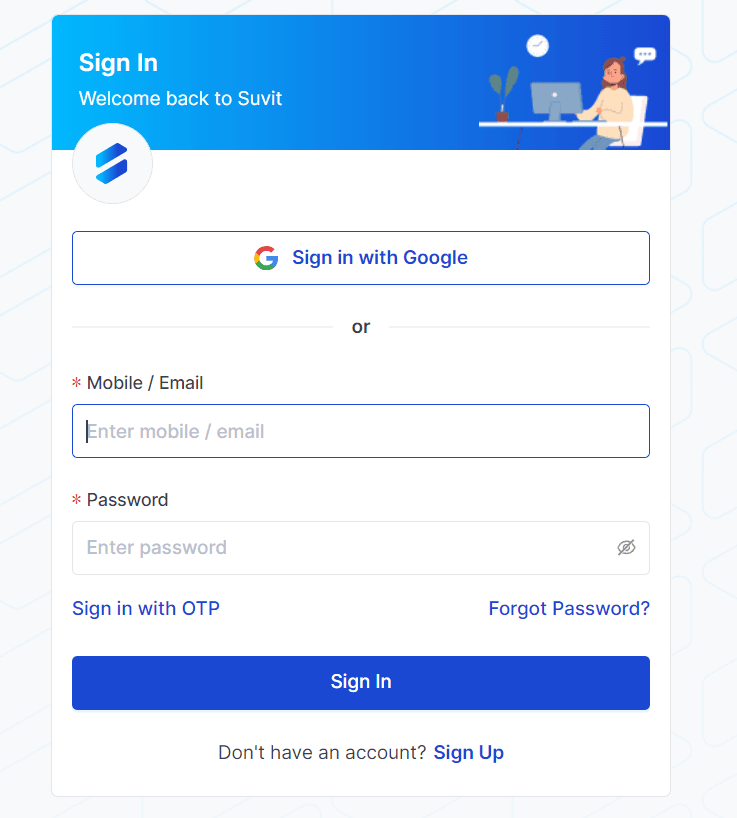
Step-2: Choose a Subscription Plan
Pick a Suvit subscription plan that suits your business needs. Choose the one that works best for your volume of imports and accounting requirements. You can check the available plans right here.
Step-3: Connect Suvit to Tally and Ensure Internet Connectivity
To get started, make sure Suvit is connected to your Tally account and that you have an active internet connection. This will allow seamless data transfer from your PDF files to Tally.
Step-4: Prepare Your PDF File
Before you upload your PDF file, ensure it’s ready for import.
If you need help preparing and cleaning up your data, check out our guide on Data Cleaning and Formatting for Smooth Excel to Tally Import to ensure everything is in order.
Step-5: Upload Your PDF File:
Now, it’s time to upload your bank statement PDF. Go to the “Banking” section in the “Bulk” module of Suvit.
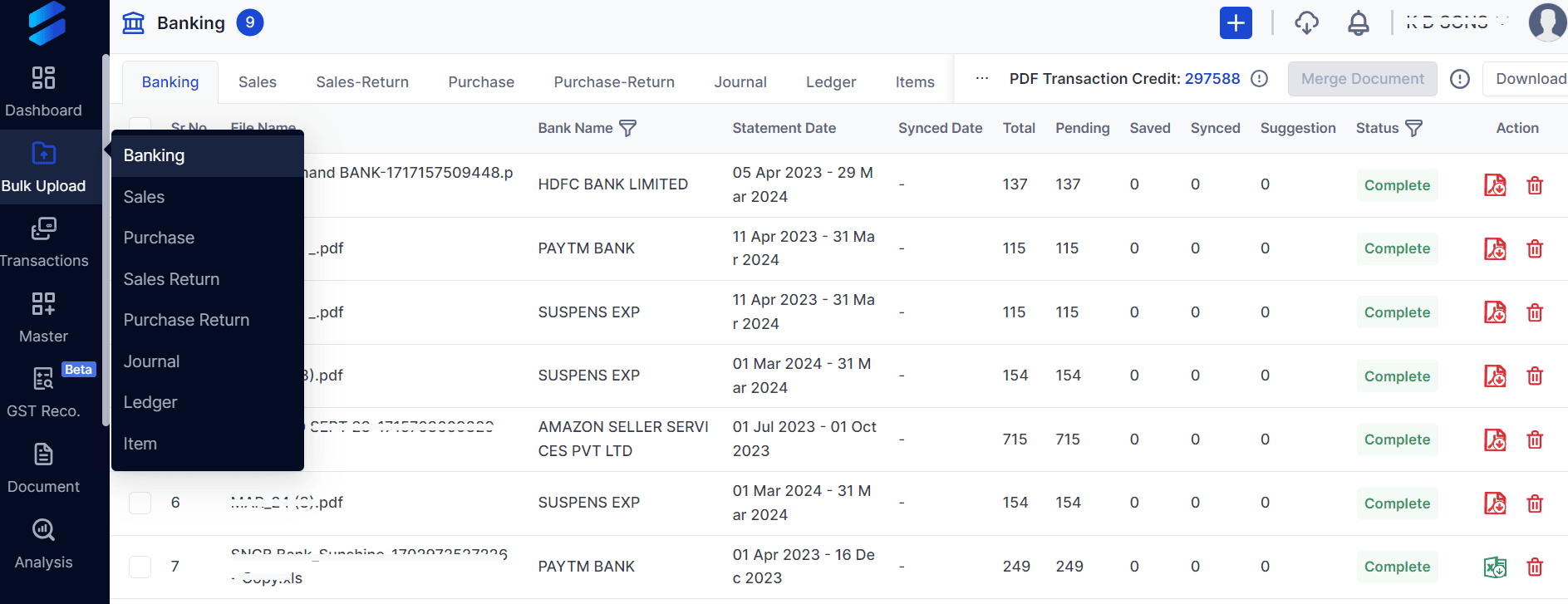
Click on the import statement and select the bank ledger and attach the document as shown in below image:
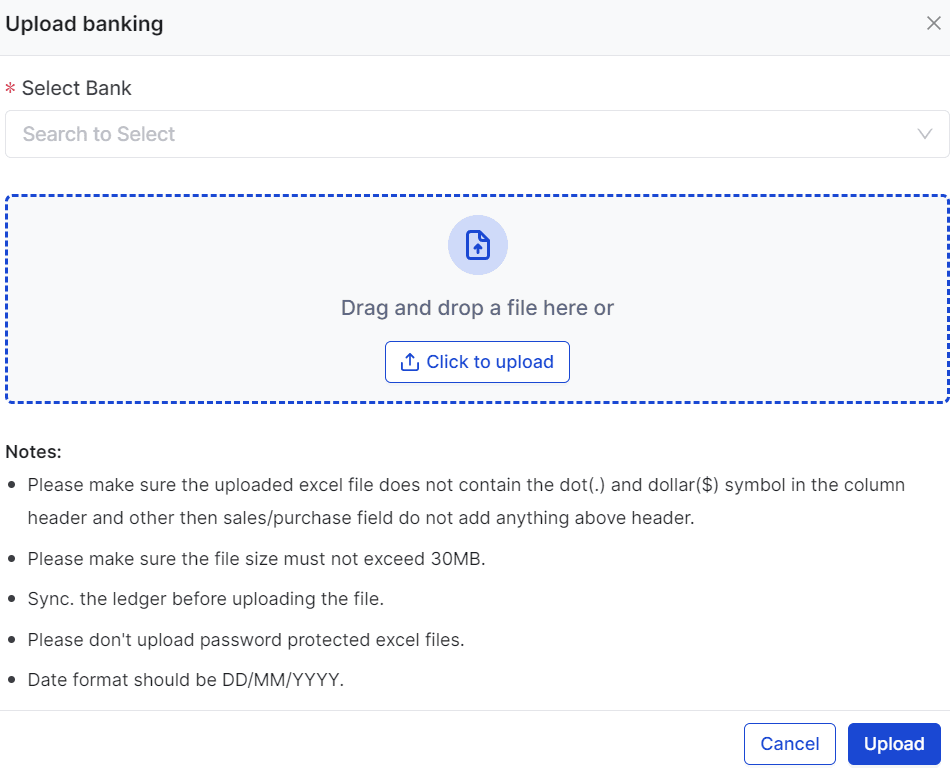
Once uploaded, you’ll see a “Processing” status. After processing, it will update to either “Complete” or “Failed,” depending on the outcome.
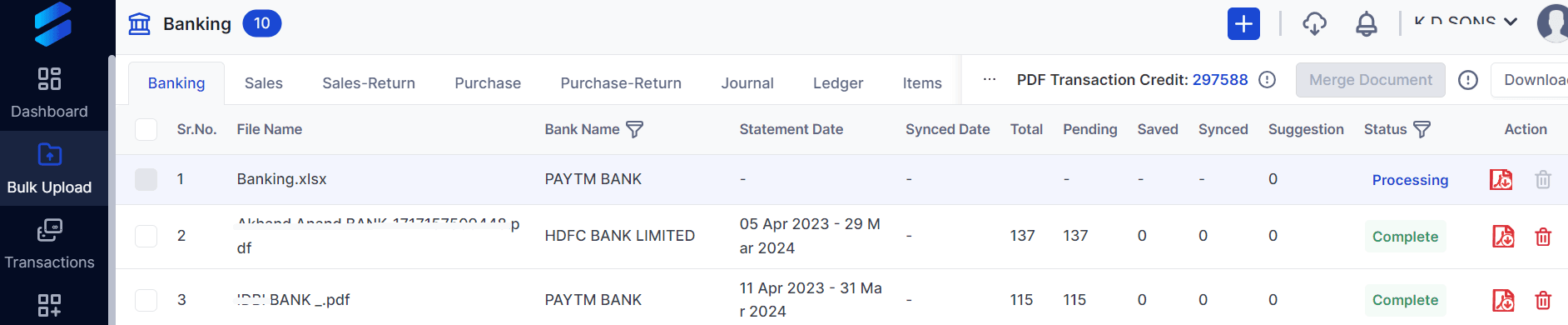
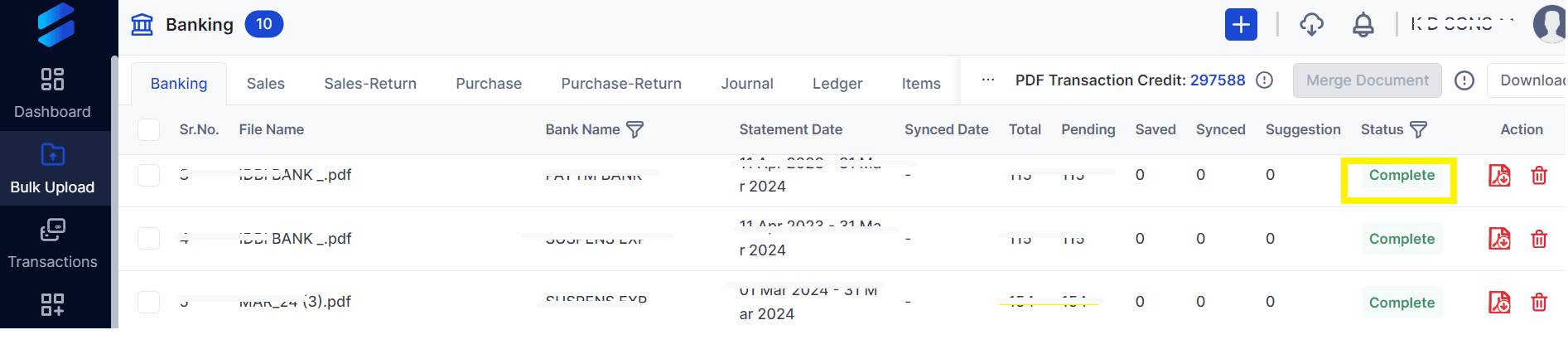
Note: Remember, the processing time may vary depending on the format of your document.
Step-6: Map Your Data
Suvit automatically recognizes your PDF data using AI and prompts you to map it to the appropriate fields in Tally.
Click on the “Complete” status to view the extracted statement.
From there, you can select the ledgers for the transactions and save them. You can do this manually for each transaction or select multiple entries for bulk processing.
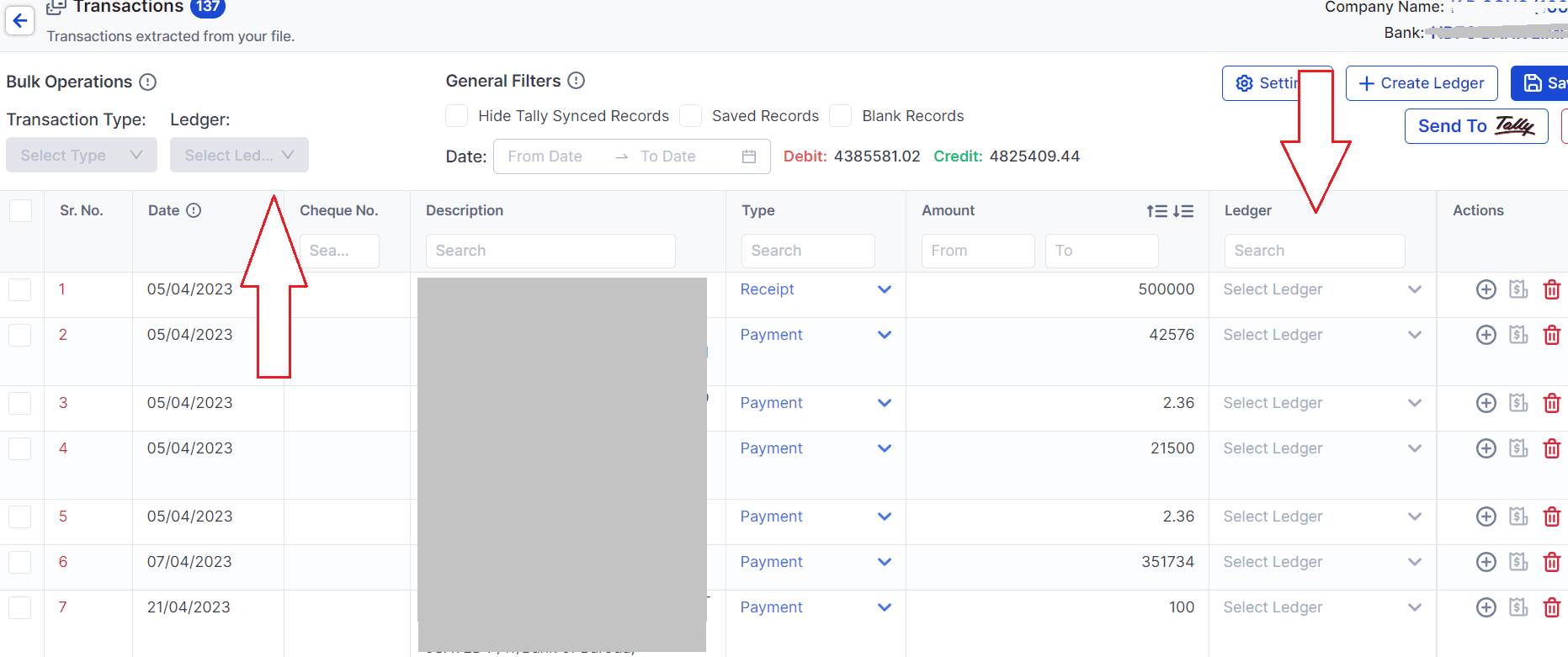
Step-7: Review and Send to Tally
After mapping, double-check your data for accuracy. Once satisfied, send the data directly to Tally with just one click. Suvit ensures that everything gets transferred smoothly and correctly.
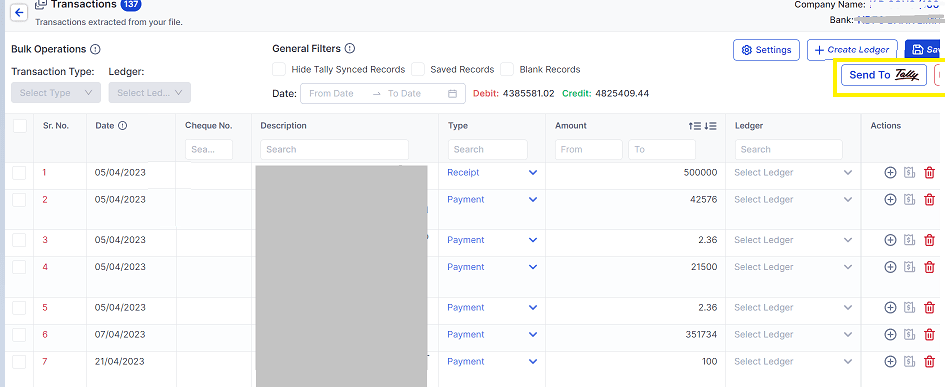
Step-8: Verify Entries in Tally
Finally, go into your Tally account to verify that all entries have been imported correctly. If everything looks good, you’re done!
And just like that, transferring your bank statement PDF to Tally is as simple as pie, with no manual data entry or errors to worry about!
Supported Formats and Processing Times For PDF to Tally Data Importing
When using Suvit to import your PDF to Tally data, it’s essential to know the supported formats and approximate processing times to streamline your workflow. Here’s a quick guide to help you plan accordingly:
Supported Formats:
- Original PDF
- Scanned PDF
- Excel Sheet
Note: Suvit does not support specific file formats, including passbooks, RTP TXT formats, Dot Matrix font formats, Share Market statements, and Loan Statements. Ensure your files are in one of the supported formats to ensure a smooth import process.
Approximate Processing Times:
- Original PDF: Up to 1 Hour
- Scanned PDF: Up to 12 Hours
- Excel Sheet: Up to 30 Minutes
Understanding these timeframes and format requirements allows you to plan your PDF to Tally import tasks better.
With Suvit, you can rest assured that your data will be transferred efficiently and accurately, minimizing delays in your accounting process.
Troubleshooting Common Issues While Importing Data from PDF to Tally
Even with a user-friendly tool like Suvit, you might encounter a few bumps while importing PDF to Tally data. Don’t worry, however!
Here are some common issues you might meet and how to quickly fix them:
1. Connection Errors
If Suvit is having trouble connecting to Tally, the first thing to check is your internet connection. Make sure it’s stable and that Tally is open and logged in. A quick refresh can often solve this issue.
2. Incorrect Data Mapping
Sometimes, the data from your PDF to Tally doesn’t map correctly. If that happens, review the mappings to ensure they’re accurate. You can manually adjust the mappings or choose bulk updates to make things quicker.
3. File Upload Issues
If your PDF file doesn’t upload, the problem might be that it’s password-protected or in an unsupported format. Ensure your PDF is not encrypted and is in one of the supported formats—such as an original PDF, scanned PDF, or Excel sheet.
4. Data Not Appearing in Tally
Once the data is sent to Tally but doesn’t show up, try refreshing Tally or checking the Suvit history tab to see if the import was successful. If not, you may need to repeat the process or check for any errors during the upload.
By following these troubleshooting tips, you can ensure a smooth and error-free transfer of data from PDF to Tally.
Also Read: Import Data from Excel to Tally In 3 Easy Steps
Benefits of Using Suvit for Tally Data Importing
Suvit makes importing data from PDF to Tally faster, more accurate, and hassle-free. Here’s how it helps:
- Time-Saving: Suvit cuts down data entry time, turning hours into minutes so you can focus on other tasks.
- Accuracy: It minimizes human error, ensuring every detail from your PDF transfers correctly to Tally.
- Efficiency: Suvit streamlines the entire process, letting you handle more data with less effort.
Using Suvit, you’re upgrading to a more innovative, faster way of managing your accounting.
Experience Stress-Free Accounting with Suvit
Ready to simplify your PDF to Tally data imports?
With Suvit, you can enjoy faster, more efficient accounting.
Try our 7-day free trial and see how easy it is to move data from PDF to Tally, Excel to Tally, and Image to Tally.
No credit card is required—jump in and explore all the features. It’s completely risk-free, so you’ve got nothing to lose!
Let Suvit transform your workflow today.

















